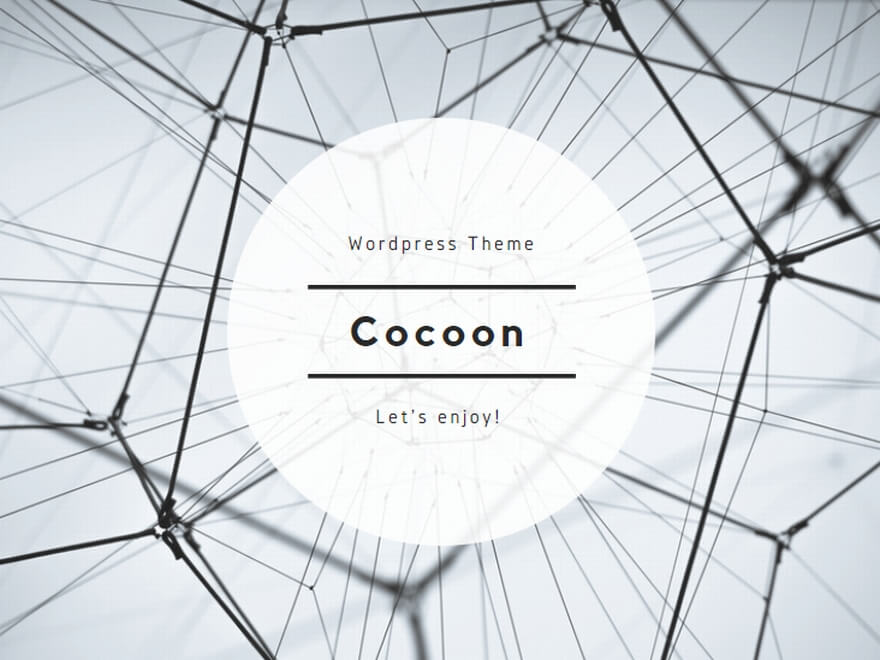ここでは左側に数多くあるメニューの概略を解説します。
各メニュー項目の詳細設定、操作方法はその項目
例えば 1.投稿 ならばそれをクリックして下さい。
その詳細を解説したページに
1.投稿
投稿一覧
今までに作った投稿記事が表示されます。
記事構成が出来上がっている場合はとりあえずタイトルを入力して下書き保存を
お勧めします。
理由はこの後メニュー作成などで色々な記事の選択を促す項目に対応するためです。
新規投稿を追加
これもタイトルだけ作成して下書き保存すれば投稿一覧が増えていきます。
カテゴリー
開くと名前、スラッグ、説明が求められます。
名前と説明は日本語で良いですがスラッグにはタイトルの英語表記
(完全でなくても良い)を入力してください。
例えばタイトルがカテゴリーのページならばCategoryとか。
ワプ活様のページを見ると、これを設定する目的はユーザーに対する
利便性向上やSEO対策です。と書いてあります。
タグ
これもワプ活様の引用ですが投稿の重要ワードを分類することに利用できる機能です。
タグを使えばユーザーが関連する投稿を探しやすくなるなど利便性が向上するため、
ユーザーにより多くの投稿を見てもらうことができます。と書いてあります。
タグの挿入設定は記事編集画面右の設定画面(投稿 ブロック)
と書いてある投稿を開くとカテゴリーの下にタグと言う項目が有ります。
新規タグを追加でタイトル名を入力します。
その上のカテゴリー項目ではいくつかのタイトルが表示されます。
このタグ挿入記事に親カテゴリーがある場合はその記事名にチェックを入れて下さい。
そうすることでダッシュボードの外観→メニューでは親ページの
副項目として表示されます。
申し訳ないのですがカテゴリーとタグについては未だ経験が浅いので
詳しいことは分かりません。
2.メディア
メディアの中にはライブラリ、新しいメディアファイルを追加、一括最適化が有ります。
WordPressにある画像や動画、pdfなどの保存フォルダのようなものです。
この中に目的のファイルがあればいつでもこの中の任意のファイルを張り付ける事が出来ます。
無ければ新しい「ファイルを追加」ボタンを押してPCおよびPCに接続されているメディアから
ファイルを追加できます。
使うファイルがあれば前もってライブラリに保存するのが良いでしょう。
又、保存するには容量の(サイズ)の大きいファイルであれば、
大きくても2000ピクセル程度にサイズダウンしてからの方がアップロードしたときに
表示される速度が速くなり、見る人にストレスを感じさせません。
3.リンク
リンクは記事編集画面の中で設定出来ます。
とりあえずダッシュボードの項目からは飛ばしておきます。
- 外部リンク
リンクさせたい外部サイトのURLをコピー又は入力してください。
又は外部へリンクさせたい文章を選択して記事編集画面上部のリンクマークを
クリックするとURLを入力する枠が出てきます。
そこに外部サイトのURLをコピー又は入力してください。
入力が完了したらPCのエンターキーで確定してください。 - 内部リンク
ページどうしをつなぐリンクのこと です。
方法は外部リンクとほぼ同じです。 - ページ内リンク
そのページ内内にある目的の項目、文章まで一気にスクロールします。
4.固定ページ
固定ページ一覧
投稿ページ一覧と同様です。
新規固定ページを追加
投稿ページ追加と同様です。
5.コメント
今は飛ばします。
6.パターン
これも今は飛ばします。
7.テーマ設定
使用しているテーマによって設定方法が変わります。
私はCocoonを使っています。Cocoonの設定は別で解説します。
8.お問い合わせ
このページ作成には「Contact Form 7」と言うプラグインを導入すると
なんなく仕上がります。
9.外観
- テーマ
作成する」サイト全体のデザインです。
有料のもの無料のものと数々有ります。
始めから入っているものもありますが、後から追加できます。無料の物では
cocoonなどはとても有名です。 - カスタマイズ
テーマを自分好みに編集する事です。
テーマにもよりますがかなり編集できる箇所が有ります。 - ウィジェット
サイトの上部、下部、周囲に様々なことを表示できる枠です。
メニュー、最新の投稿、人気記事一覧、アーカイブ、広告、カレンダー等
その他いろいろあります。 - メニュー
トップメニュー、フッターメニュー等
メニューの中には色々の項目を入れることが出来ます。 - ヘッダー
ページの最上部に書き込むそのページの題名です。
これによってこのページにはどのような事が書かれているのかが
判断出来ます。 - 背景
文字通りページの背景です。
白色のままにしておくのか、色を付けるのか、画像やイラストを挿入
出来ます。 - テーマファイルエディタ
これは触らない方が良いです。
ソースコードのわかる人ならカスタマイズ出来ると思いますが一般的には
必要ないと思います。
10.プラグイン
- プラグインには初めから入っているものと、後から追加できるものが有ります。
追加で必要なものもありますが、必要度の低いものは入れても使う時だけ
有効化して、終わったら無効化するのが良いと思います。
プラグインエディタも有りますがこれも通常編集の必要は有りません。 - ユーザー
ユーザーにはユーザー一覧、新規ユーザーを追加、プロフィールが有ります。
しいて編集するならプロフィールでニックネームやブログ上の表示程度です。
11.ツール
通常はこれも触る必要は有りません。
12.設定
- 一般
開いたらキャッチフレーズを入力しましょう。
これ以外の入力枠はすでに記述されていると思います。
以下記述されている所が間違いないか確認しましょう。
間違いなければ一番下右の「変更を保存」を押します。 - 投稿設定
投稿用カテゴリーの初期設定にこのページのタイトルを入力します。
上記と同じく以下記述がされている所が間違いなければ「変更を保存」
を押します。 - 表示設定
- ディスカッション
- メディア
- パーマリンク
- プライバシー